[adsense]
サーバーにアップロードしましょう
FFFTP(ファイル転送用のフリーソフト。こちらでダウンロードできます。32bitと64bit版がありますので、お使いのコンピュータに合わせてダウンロードしてください。)
を使ってこれらのファイルをすべてサーバーにアップロードします。
(FFFTPの設定方法については割愛いたします。検索するとたくさん出てきますのでそちらを参考に設定してください。)
あらかじめサーバー側にあなたのドメイン名を名前にしたフォルダを作成しておいてください。
そしてFFFTPで接続し、下図のようにすべてのフォルダ、ファイルを選択、アップロードしてください。
左が自分のコンピュータ(ローカル)、右がサーバー側(リモートホスト)です。
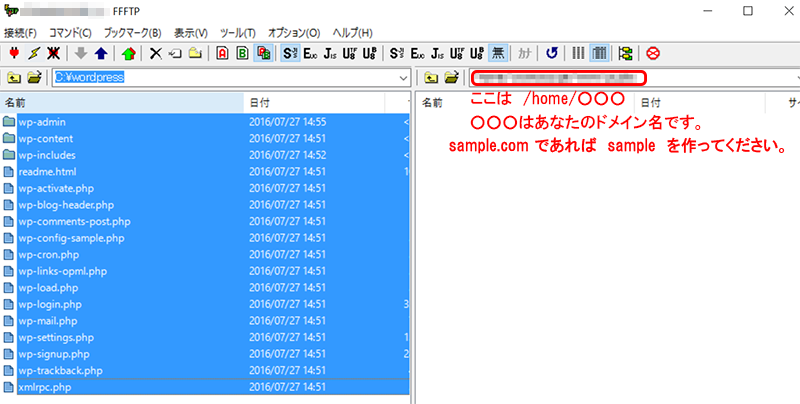
アップロードし終わった画面。
左右が全く同じファイル構成になっていることを確認してください。
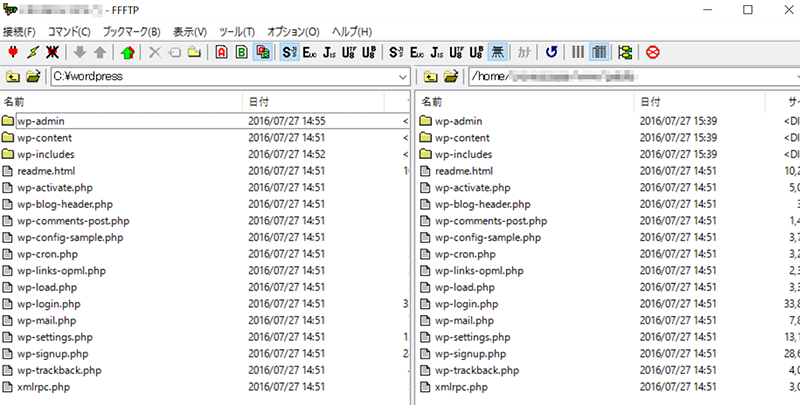
同じになっていればアップロードは完了、もうFFFTPは閉じて構いません。
WordPressの初期設定
それではいよいよWordpressの初期設定を行います。
ブラウザで自分のアドレスにアクセスしてください。
するとこのような画面が出てきます。「さあ、始めましょう!」をクリックしてください。
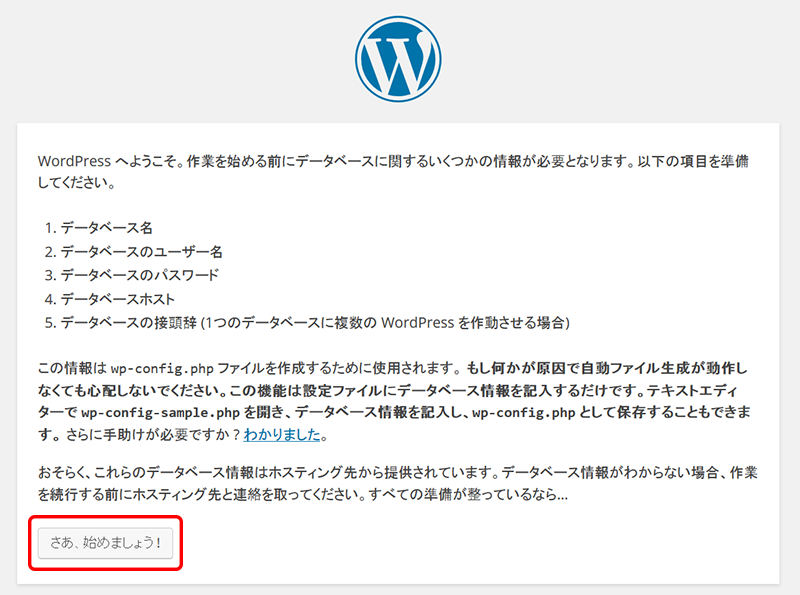
この画面でデータベース等の設定をします。
ここで必要な入力項目は、下図、さくらインターネットのデータベース画面から入力してください。
データベース名:データベースでご自身が作られたデータベース名
ユーザー名:ご自身で決めたユーザー名
パスワード:ご自身で決めたパスワード
データベースのホスト名:データベースサーバ
です。
入力し終わったら「送信」ボタンを押します。
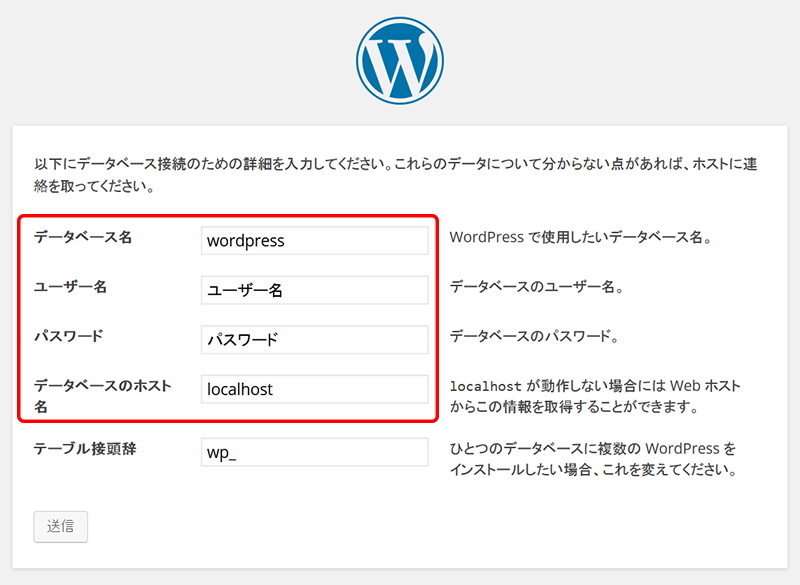
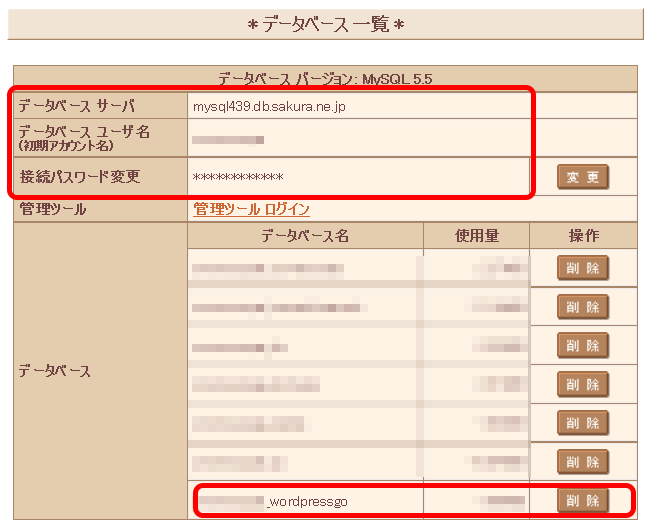
次にこの画面が出ますので、「インストール実行」ボタンを。
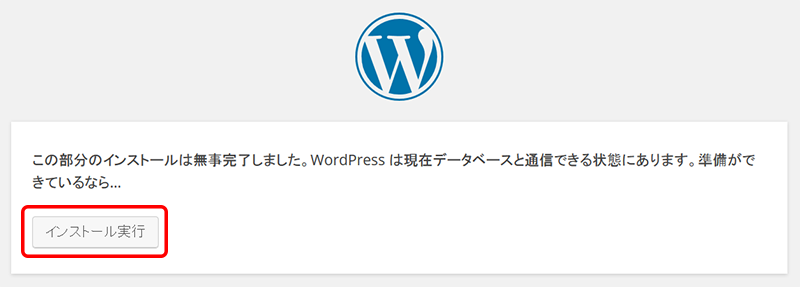
次にこの「ようこそ」画面でユーザー設定をします。サイトのタイトルは後で変更できますが、ユーザー名は変更できません。(ログインで使います。投稿者名はログイン後に変更できます)入力完了後、左下の「wordpressをインストール」をボタンを押してください。
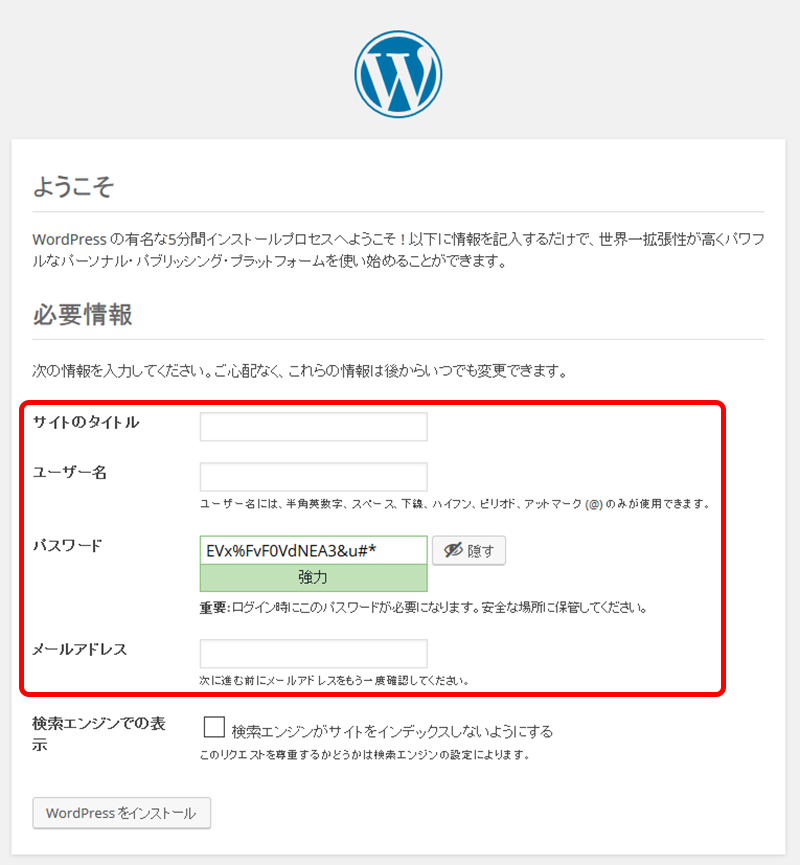
設定が完了するとこの画面に。
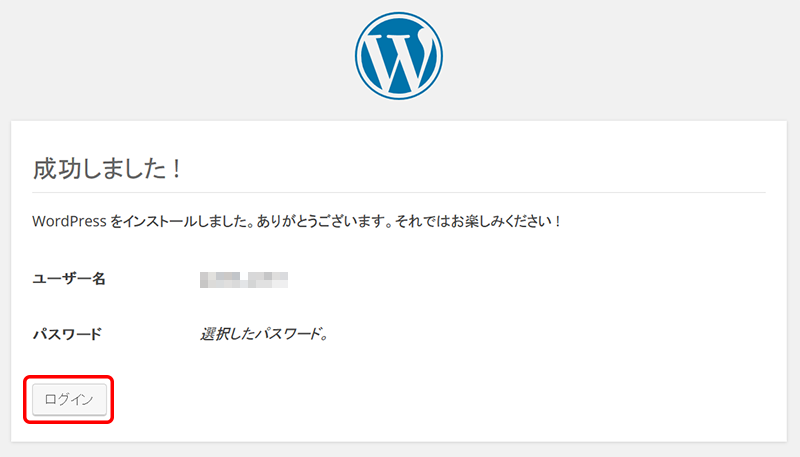
そしてログイン画面です。
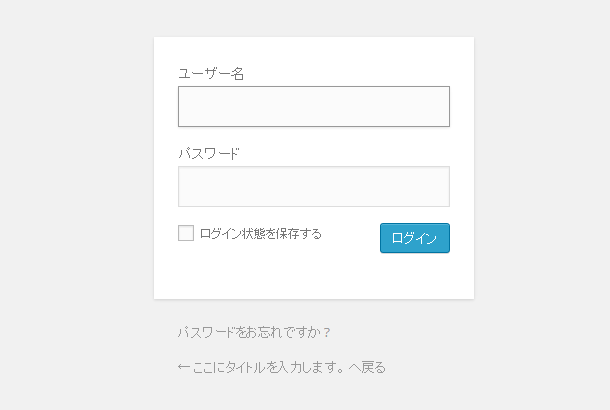
ログインすると…
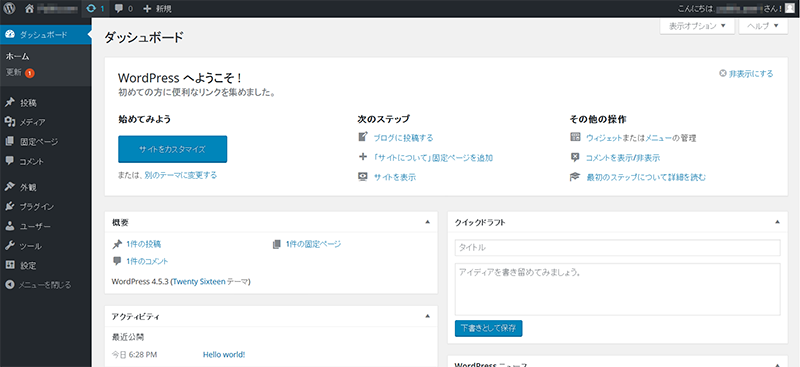
おめでとうございます!
これでWordpressが始められます。
続けて、「Wordpressのインストール③ インストールしたらまずやっておくべきこと」をご覧ください。


コメントを残す